Voice Changer Skype Mac Garageband
- Voxal Voice Changer is a free to download application for Mac and PC. It has a library of various vocal effects you can use to change the way you sound. Many people use it for fun in voice chats, including through games or programs like Skype. However, it also has the ability to record new voice clips or even turn text into speech.
- Alternatives to Skype Voice Changer for Windows, Skype, Mac, Discord, TeamSpeak and more. Filter by license to discover only free or Open Source alternatives. This list contains a total of 5 apps similar to Skype Voice Changer. List updated: 12/4/2019 10:59:00 AM.
- This Clownfish Voice changer software is readily available for your Windows, Mac, Linux and Ubuntu operating systems. Clownfish Voice changer is a Web Translator for many of your incoming messages in Skype and many other platforms like TeamSpeak 3 and Discord etc.
- It works as advertised- it's easy, and it changes my voice. It doesn't have many options (pitch, echo, reverb, and 'tube', whatever that is), but for $7, I can't really complain. I have since found that you can apply similar effects real-time with GarageBand, but for my purposes, this works a little better.
Every Mac comes with GarageBand, meaning every Mac user has access to a free multitrack audio editor capable of generating high-quality podcasts. And while it’s true that the latest version of GarageBand (version 10) lacks some of the podcast-specific features of GarageBand 6.0.5 and earlier, it’s not true that you can’t edit a podcast in.
Recording Skype calls on GarageBand with LineIn and SoundFlower (Mac)
I’ve been going audio-crazy over the past few day. Will write more about that later. hp easyscan download for mac
Ok. In the spirit of sharing solutions with other Mac users out there, here is how I managed to record a Skype call on GarageBand using the apps LineIn and Soundflower:
I just kept messing around with the settings and then it worked perfectly using the settings below.
GarageBand: Audio output: Built in Audio Audio Input: Soundflower (2ch)
Skype: Audio output: Soundflower (2ch) Audio input: Soundflower (2ch)
System Preferences/Sound: Output: Built-in Audio Input: Audio line in (I am using a Mic)
LineIn Application: Input from: Built-in Audio: Line In (ie the Mic) Output to SoundFlower (2ch)
Dont forget to click the ‘Pass Thru’ Button in LineIn.
I was amazed that it worked!
I used to edit podcasts in GarageBand, but switched a few years ago to Apple’s $200 Logic Pro. I don’t use most of Logic’s high-end audio production features, but it’s got a few features that make it much better than GarageBand for my purposes.
However, GarageBand is perfectly suitable for podcast editing, and don’t let anyone tell you different. Every Mac comes with GarageBand, meaning every Mac user has access to a free multitrack audio editor capable of generating high-quality podcasts. And while it’s true that the latest version of GarageBand (version 10) lacks some of the podcast-specific features of GarageBand 6.0.5 and earlier, it’s not true that you can’t edit a podcast in the current version of GarageBand. You can! (Earlier on Six Colors I wrote about editing podcasts in more depth.)
GarageBand 10, in fact, based on the same core set of features as Logic, which means you can take advantage of some plug-ins to make your podcasts sound much better—if you can figure out how to use those features. GarageBand doesn’t make it easy. Let me give you a tour of where these features are and make you some suggestions about how you can use them to make a better podcast in GarageBand 10.
(Please note that while you can use these features for any kind of podcast project, most of the podcasts I produce feature multiple audio tracks—at least one for my microphone and one for a recording from Skype, but often many different microphone tracks from each of my panelists, which they’ve recorded themselves and sent to me.)
Use Smart Controls
GarageBand calls its plug-in interface Smart Controls, and it’s accessible by clicking on the Smart Controls button in the toolbar. It’s on the left side of the toolbar, the icon that’s meant to look like a control dial (but looks a bit more like a quizzical Pac-Man to me). When you click on Smart Controls, the Smart Controls pane opens at the bottom of the screen. By default you’ll see a bunch of dials, because who doesn’t like skeumorphic controls?
Atop the Smart Controls view are two buttons with controls what’s displayed in the space below: Controls and EQ. You can actually set the EQ, which determines what frequencies of sound are emphasized and de-emphasized, in either view. The Controls view also lets you adjust ambience, reverb, and compression—a key concept I’ll come back to in a moment.
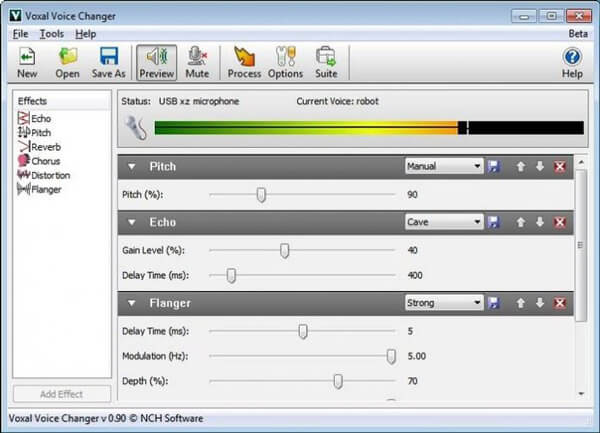
This Smart Controls interface isn’t the greatest, so let me explain some of the other buttons you’ll need to use, which are located in the top left corner of the Smart Controls pane. The Information button (the letter i inside a circle) will slide out a pane on the left side of the Smart Controls pane. (Yes, this is a lot of panes—you will need to make the GarageBand window as big as you can and probably expand the Smart Controls pane by sliding up the divider between it and the main editing area.)
The new left pane displays all of the effects that are being applied to the current track you’ve got selected in the main editing area (you select a track by clicking on the strip on the left side of the editing area), as well as recording settings (useful if you’re recording straight into GarageBand, which most podcasters aren’t). The Plug-ins section is vitally important, because this is where you can stack different effects and make your audio sound different (and ideally, better).
Back to that top left corner of the Smart Controls toolbar. The Master button is also important. When you click it, the entire pane will display the settings not for an individual track, but for your project’s master track. The best way to think of it is that each track has its own set of effects or plug-ins applied to it, and then they’re all mixed together into a single master track which can have effects or plug-ins applied to it, too.
When the Master button is selected (and highlighted in blue), all the effects you select in the Smart Controls window are applied to the master track. When it’s not selected, what you’re seeing are the effects that are being applied to the single track you’ve selected in the main window.
So now we’re oriented. I know, that was ugly, but it had to be done.
Compress your voices
Voice Changer Skype Mac Garageband Download
For every podcast I edit, I apply a basic set of plug-ins to make them sound better. Let me show you how to apply my settings within GarageBand and save them as a pre-set so you can apply them quickly without spending time in the ugliness of the Smart Controls pane.
First, we’ll add a compressor. In simple terms, a compressor takes your loudest and quietest sounds and tries to make them similar. Compressing podcast audio can be helpful because sometimes we speak quietly and other times we shout, and compressing a track will make your overall volume more consistent and easier to hear.
Select a track in the editing area and make sure that that Master button is not highlighted in blue. Now click the triangle next to Plug-ins, revealing the plug-ins area in the Smart Controls pane’s left pane. Click in the box to the right of the text “Use to change the sound processing.” This is where you add audio plug-ins. We’ll be adding three.
Depending on your GarageBand settings, Compressor may already be displayed—but not highlighted in blue—meaning that it’s been added but turned off. If that’s the case, move your cursor over the Compressor button to reveal that it’s really three different buttons. The on/off button on the left will let you enable the plug-in by clicking, so do that. Then click the middle button to reveal a floating settings window. (If you don’t see Compressor as an option, click and select Dynamics: Compressor.)
Let’s set Compressor Threshold to -17.0dB, Ratio to 3.1:1, Attack to 9ms, and Gain to 7.0dB. Then click the triangle on the right side of the naming area, which is located at the top of the floating window to the right of the big on/off icon, and choose Save As. Give your compression settings a name, like Podcast Vocals.
Voice Changer Skype Mac Garageband App
These settings are pretty arbitrary; if someone’s really loud, you may want to reduce the Gain setting. You can always save new presets, with names like Podcast Vocals Quiet or even ones tied to particular people, like Podcast Vocals-Jason.
Equalize and gate noise
Voice Changer Skype Mac Garageband Software
Our next plug-in is Channel EQ, which may also already be present. (If you need to add it below Compressor, click in the empty space and then choose EQ: Channel EQ.) Move your cursor over the Channel EQ button and click the center button to open a Channel EQ settings window.
Setting a good EQ is a black art, and not one I’m very good at, but it can definitely improve the sound of voices.I would recommend that you click on the triangle in the name window next to the on/off button on the Channel EQ window and, at the very least, try out the Voice > Speaking Voice Improve preset that ships with GarageBand. If EQ is just too confusing, you can also deactivate this plug-in (by clicking that big on/off button or the tiny counterpart you see if you move your cursor over Channel EQ in the plug-ins section.)
Now let’s add a noise gate, which can be useful in hiding background noise when someone’s not speaking. Above the plug-ins section you’ll see a Noise Gate check box and slider that are inactive—for some strange reason, you have to add a Noise Gate plug-in before those controls will work. Click in the plug-ins area below Compressor and Channel EQ and select Dynamics > Noise Gate. Set this to -35dB.
Finally, a lot of GarageBand presets turn on reverb. You don’t want it! It makes everything sound like you’re in an echo chamber. Be sure the Master Reverb and Master Echo sliders are all the way to the left, which means they’re turned off.
Save a preset and set a master compressor
Now that you’ve done all this work, you can save all these settings as a preset so you can easily apply them to all your audio tracks in the future. To do this click on the Library icon at the far left of the main GarageBand toolbar and click the Save button at the bottom of the screen. Give this preset a good name, like Podcast Voice. You’ll see that there’s now a new submenu, User Patches, in the Library. Click on User Patches and you’ll see the preset you just created. If you select another track in your GarageBand project, and then click on that preset, all of the plug-in settings we just created will be applied automatically.
If this is all too complicated, you can download the Podcast.patch file I created. You’ll need to unzip it, then go to the ~/Music/Audio Music Apps/Patches/Audio folder (create it if it isn’t there) and copy it in. When next you open GarageBand, it should appear for you.
There’s just one more thing to do: Apply a compressor to the master track. To do this, click the Master button and make sure the Output button in the center area is selected. You’ll see another set of plug-ins—these are ones that are applied to the final master track, after all your individual tracks are mixed together. I recommend turning on the Compressor plug-in and setting Compressor Threshold to -15.0, Ratio to 2.0:1, Attack to 9.0ms, and Gain to 4dB.
Voice Changer Garageband
When you’re ready to export your podcast project, use the Share > Export Song to Disk command. I recommend saving an AIFF file and then using a different tool, like iTunes, to compress your podcast as a 64kbps mono file.
Voice Changer Skype Mac Garageband Mac
If you appreciate articles like this one, support us by becoming a Six Colors subscriber. Subscribers get access to an exclusive podcast, members-only stories, and a special community.